Introduction
Animation can be intimidating to learn, but with four basic transform properties in Adobe After Effects, the process can be approachable for anyone with access to the program. Our team member, John Rojas, has created a video showing you how to make a simple animation using the position, scale, rotation, and opacity properties.
If you are interested in learning more about Adobe After Effects please check out Adobe’s extensive guides for the program.
The transcript of the video is located in the following section.
Transcript
Hello friends! My name is John and today I am going to show you how to transform elements in After Effects. I will be using this bouncy ball to show you four basic transform properties.
This is how Adobe After Effects will look when you open the program. By default, it shows you two options: New Composition and New Composition From Footage. To create a new composition, click on “New Composition” and it will open up a window where you can name your composition. I will name it “bounce.” Here I’m also using a preset HGTV 1080. Presets allow you to use and reuse specific configurations to make your workflow easier. After Effects presets automatically fill the areas that designate the width, height, pixel aspect ratio, and frame rate. I’m setting the length of my video at two seconds and my background color as white. Click “okay”, and now this is what the composition looks like.
After Effects includes predefined workspaces that optimize the layout of panels for specific tasks. The default workspace in After Effects distributes different panels that contain tools and other features. The top bar includes your basic tools such as type, pen, and shape tools. The project panel is where you keep your imported images, videos, and logos. The composition panel is where you preview a composition. Here you can see the changes made in the timeline, as well as extra information such as masks, motion paths, and much more. The timeline panel visually represents a composition as layers in a timeline. This panel also allows you to view the current frame pictured in the composition panel and gives you precise control over virtually every attribute of each layer in a composition. And finally, on the right side, you can access other tools and information about your composition, such as character and paragraph options as well as effects and libraries.
What I’m going to do is bring an asset from Illustrator into After Effects. I’m going to drop it into my assets panel and I’m going to drag it all the way down to my layers panel. Here you can see my illustration in the middle of my composition. What I’m going to do next, is drag my illustration to the top left of my composition. This will be the beginning of my animation. Next, I click on the arrow and then click on “transform” to open the transform properties. I click on the stopwatch next to “position” to create a keyframe and then I drag my indicator to one second. Keyframes are used to set parameters for motion, effects, audio, and many other properties. Usually, changing them over time. A keyframe marks the point in time where you specify a value for a layer property such as spatial position, opacity, or audio volume.
With the selection tool, I drag my illustration to the bouncing point. Then, I drag my indicator again to the last frame. Next, I drag my illustration again, away from the composition. This will create a curve, and it’s not necessarily what I am looking for. To simulate the motion of this object I am curving its path in a way that looks more fun and natural. So, to fix that I click on the pen tool and select the “convert vertex tool.” Then, I click in the middle point of my curve to create an angle and with the selection tool I click on the first and last points of my path and I drag the handles in to create curves. You can see a preview of your animation by tapping your space bar on your keyboard.
Now, it’s time to add another property. I want to add scale. Adjusting the scale helps create depth in an animation. In this case, reducing the size adds a more interesting effect to our composition. What I want to do is reduce the object’s size as it leaves the composition. To do this, I will use the scale property. The first step is to set my indicator at the bouncing point. Then I click the stopwatch and drag the indicator all the way to the end. Then I drag the numbers to the left to reduce size.
Now, it’s time to add rotation. To make this animation look more natural I am adding rotation before and after the bouncing point. Just like in real life, a ball would rotate a certain way while in the air and after it hits a surface. I want the ball to rotate at the beginning of the composition and slow down after the bouncing point. To do that I will use the rotation property. I click on the stopwatch in the first frame and then I drag my indicator to the bouncing point. Then, I drag the numbers to the right to add rotation. Now, my ball rotates until the bouncing point. I want the ball’s rotation to slow down after it bounces. To do that, I drag my indicator to the last frame and then I drag the numbers a little bit more.
Now, I want to apply the opacity property to my illustration. First, I place the indicator somewhere after the bouncing point, and then I’ll click the stopwatch to create a keyframe. Then, I drag the indicator all the way to the end and reduce the opacity to zero. Fading the object away adds depth and helps with transitions. In this case, reducing the opacity at the end communicates the conclusion of our animation. This is a simple and easy way to create an animation using the transform properties in After Effects.
To save your file, go to “file”, “export”, and “add to Adobe media encoder queue”. The media encoder allows you to export your file in different formats such as MP4, JPEG sequence, QuickTime, and even as an animated GIF. On the encoder window, you can choose the format and the save location of your file. Click the green symbol and the encoder will do the rest. This is it friends. Thanks for watching!
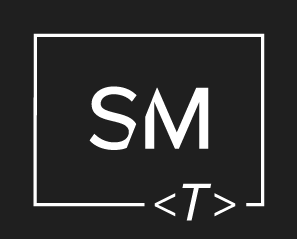



Leave a Comment