Introduction
Video editing can be a hassle, especially for people who just started. Adobe Premiere Rush is a low-budget video editing app, which anybody with a smartphone can use, and easily share to your social media. Our team member, Kwanmanus (Gina) Thardomrong, has created a video tutorial showing the basics of Adobe Premiere Rush.
If you would like to learn more about Adobe Premiere Rush please check out the Adobe Premiere Rush’s extensive guide.
Transcript
This is a tutorial video on how to use an Adobe Premiere Rush. An Adobe Premiere Rush is a free video editing app for both android and IOS. When you open the app, you will need to open an account or sign in using Facebook, Google account, or Apple ID. Once you sign in, you will see this pop-up that asks for your permission allowing Rush to access your media. Just click allow so we can use the media from our phone. The next pop-up is a small welcoming pop-up, click ‘Let’s go’ to use the app.
Rush will automatically show what media you have on your phone. You can select photos or videos. However, if you click the arrow in the top left corner, there are many places you can import your media from. I will use a video I have on my phone. Select any media that you want to bring in. At the bottom, you can change the name of your project. I will call this [pause] “A day at the zoo” [pause] then click create.
Let’s take a look at the editing page. This is the preview of your video (The main video screen). This is the Timeline where all your media will be edited (middle section where all your media is located). At the bottom of the preview is where you click play to watch your video. You can go frame by frame [pause] or go to the end of the clip by clicking here (skip button). This makes it easier for you to maneuver your clips.
Now, let’s use the Timeline. Click any media you want to select. Hold the video on the media to open more options. Use two fingers to zoom in or zoom out of your timeline. Hold and drag the edge of the video to shorten or expand. If you make any mistake, let’s say I accidentally delete this video, I can undo them by clicking the arrow at the top right corner.
Here, at the bottom, are some of the functions you can use. You can use the plus icon in the blue circle to add any more media. The storage box icon is to show all your content in the project asset. The icon with one horizontal line and three dashes is to turn on or turn off the timeline track. You can lock the track using the lock icon, mute the track using the speaker icon, or hide the video using an eye icon. Let’s look at the next icon at the bottom. The icon with two phones is to change your video ratio size. Different ratios are used for different platforms, I will use 1:1 ratio for the Instagram square post.
Now, let’s us slide the tool tab to the left. Some of these tools are for editing the media on your timeline. The scissor is to split the video. Drag the timeline bar to where you want to split the video, click the scissor to split your video. The two papers icon with a plus sign on the top is to duplicate any video you highlight. For example, if I click this video, and click this icon, it will automatically duplicate any video that I click. The bin symbol is to delete the media. Click the media that you want to delete and then click the bin. The icon with two rectangles on top of each other with a small arrow is to expand the audio track under your video, which makes it easier for you to see the audio wave. The cursor is for selecting multiple media at once. Click the cursor and click the media that you want to select.
Now, let’s go toward the exciting part! The graphic, which basically means the text in your video, is used for adding any titles, transition graphics, or overlays. Click ‘Add Graphic’ Notice that there are star symbols on the corner of some graphics. Those are included in the premium subscription. Click more to see more of the graphic that they have. As you can see, there are many more graphics that you can choose from. I’ll use this title. Click ‘Add’ to add the title to your video. You can click and hold the title, and move around the Timeline. Just like your media. You can change your text by clicking the text at the video. I’ll change it to ‘A day of the zoo’ You can change your font, [pause] change the font style, [pause] change the font size, [pause] and many more. You can even change the color! I’ll stick with white this time. Next to the graphic are the effects. The effects are consist of transitions and motion effects. You can move your timeline to where you want to place your effect and click it. The effect will automatically add to your video. As you can see, when you zoom in to your timeline. Color is a ready-made filter you want to add to the video. You can add ‘Cool’ [pause] ‘Cinematic’ [pause] or ‘Brightly’ You can change your intensity, [pause] change your exposure, [pause] there’s many control that you can choose from. Speed is to speed up or slow down the video. Audio is for editing any audio on that media that you select. You can change the volume, [pause] mute the clips, or you can even add music from here. There are many musics, soundtracks, sound effects that you can choose from Adobe Premiere Rush. And lastly, transform, is for transforming the video itself, changing size, rotation, scale, opacity.
If you decided that you’re ready to export the video, click the share symbol on the top right corner next to the arrow. Click the quality setting to change any preset. I’ll do automatically. When you’re ready, click export. Once you’re done, you can share this video on social media. That’s all for the basics of Adobe Premiere Rush. Thanks for watching!
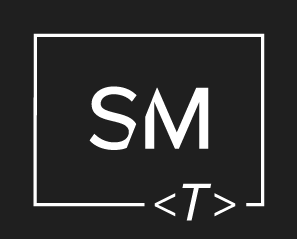



Leave a Comment